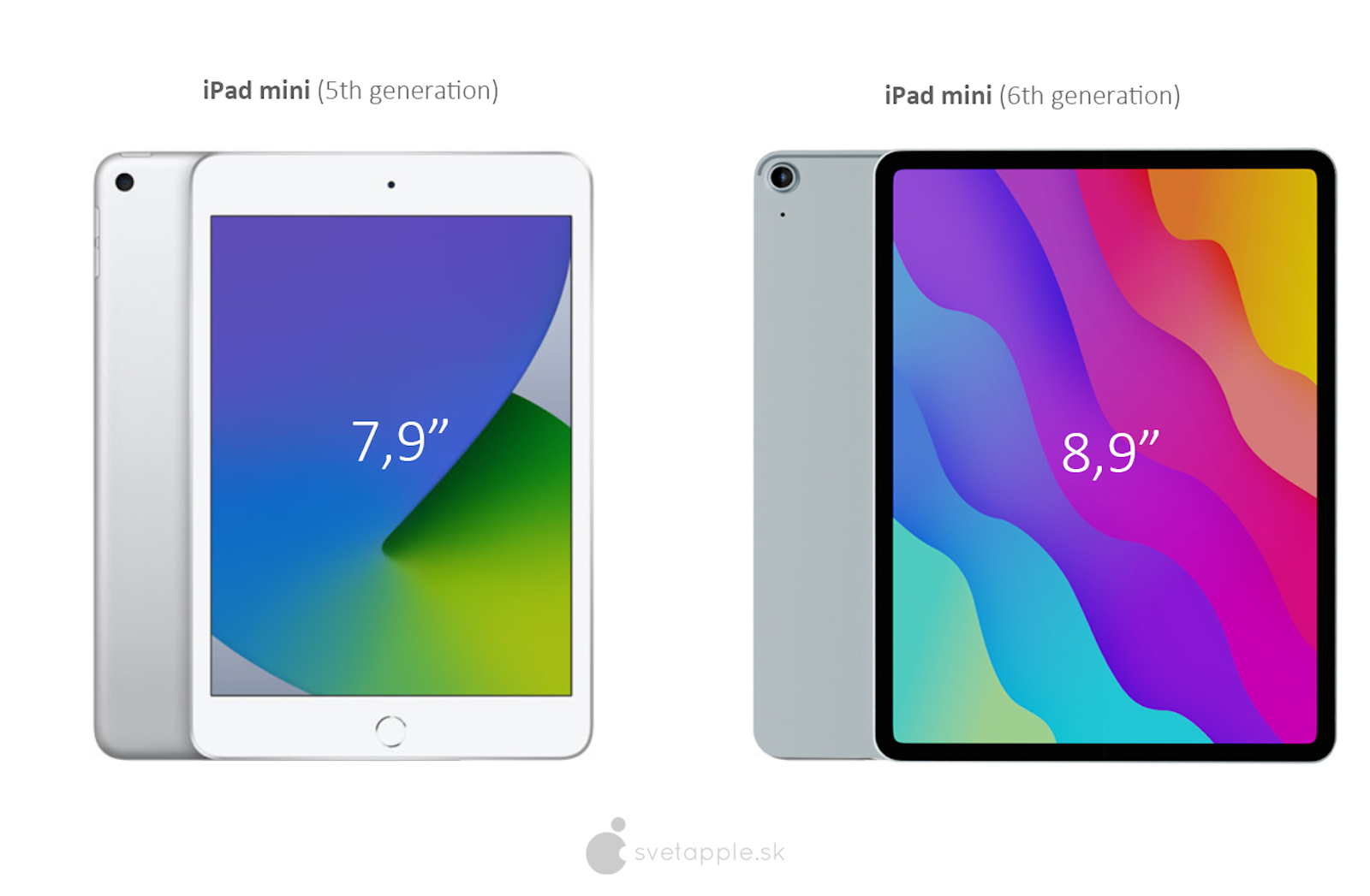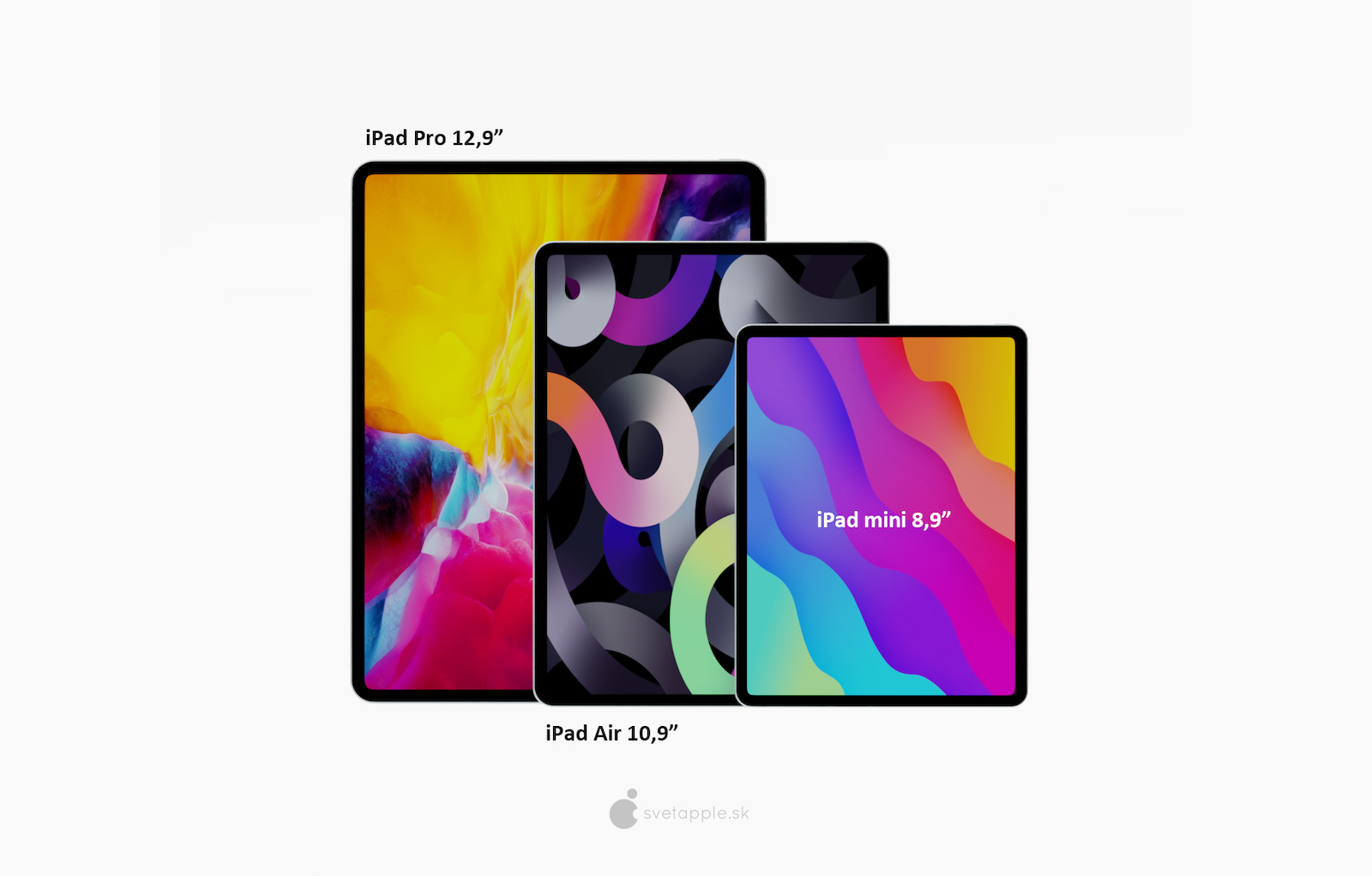איך האָבן שוין אַ ביסל מענטשן אַרום מיר וואָס האָבן ריפּלייסט זייער קאָמפּיוטער מיט אַ טאַבלעט. כאָטש פילע טאַסקס קענען זיין קאַמפערטאַבלי געטאן אויף די פאַרבינדן פאַרשטעלן, אָדער מיט די עפּל פּענסיל, למשל, ווען ארבעטן מיט מער אַוואַנסירטע טעקסט, עס איז נאָך באשטימט אַ בעסער ברירה צו פאַרבינדן אַ ייַזנוואַרג קלאַוויאַטור. אפֿשר איר האָט נישט וויסן עס, אָבער iPadOS אויך שטיצט אַ פּלאַץ פון נוציק קלאַוויאַטור דורכוועג, וואָס וועט באטייטיק פאַרגיכערן דיין אַרבעט. מיר וועלן פאָרשטעלן די וואָס, אין מיין מיינונג, וועט זיין געוויינט דורך ביידע די ונדעמאַנדינג און די אַוואַנסירטע קונה.
עס קען זיין אינטערעסירן איר

באַפֿעלן + ה
אויב איר נוצן עלטערע יפּאַדס וואָס נאָך האָבן אַ דעסקטאַפּ קנעפּל, אפילו אויב איר האָבן אַ קלאַוויאַטור קאָננעקטעד, איר קענען באַקומען צו די היים פאַרשטעלן לעפיערעך לייכט. אָבער, אויב איר האָבן אַ טאַבלעט מיט אַ פראַמעלעסס פּלאַן און עס איז ליגן אין די קלאַוויאַטור, עס וועט זיין גאַנץ שווער צו דורכפירן די האַווייַע צו באַשטימען צו די דעסקטאַפּ. צומ גליק, עס איז אַ קלאַוויאַטור דורכוועג Command + H פֿאַר דעם צוועק, עס וועט מאַך איר צו די דעסקטאַפּ. איר קען דערוואַרטן אַז טאָפּל-טאַפּינג דעם דורכוועג וועט נעמען איר צו די אַפּ סוויטטשער, אָבער ליידער דאָס איז נישט דער פאַל.
באַפֿעלן + טאַב
אָבער, די פעלן פון אַקסעס צו די אַפּלאַקיישאַן סוויטטשער איז טייל ריפּלייסט דורך די Command + Tab דורכוועג. די פון איר וואָס שוין נוצן אַ מעק מיסטאָמע וויסן וואָס עס איז פֿאַר. מיט זיין הילף, איר קענען געשווינד באַשטימען צווישן לעצטנס געעפנט אַפּלאַקיישאַנז, וואָס וועט באטייטיק פאַרגיכערן דיין אַרבעט.

באַפֿעל + ספּאַסעבאַר
פּרויעקטאָר איז גרויס פֿאַר געשווינד עפן אַפּלאַקיישאַנז, זוכן פֿאַר רעזולטאַטן אויף דער אינטערנעץ און געראטעוועט טעקעס. עס איז אָפּגעלאָזן דורך פילע אָונערז פון עפּל פּראָדוקטן, אָבער ספּעציעל מעק און יפּאַד אָונערז לויבן עס נאָך טריינג עס. צו קאַטער עס אויף די iPad, נאָר דריקן קאַמאַנד + ספעיס ערגעץ און אַ זוכן פעלד וועט גלייך עפֿענען. איר קענען זען אַלע די רעזולטאַטן אויף דעם עקראַן אַלע מאָל, נאָך דרינגלעך די אַרייַן key, דער איינער וואָס פּרויעקטאָר מאַרקס ווי דער בעסטער וועט עפענען.
עס קען זיין אינטערעסירן איר

באַפֿעל + עף
ווען ארבעטן מיט לענגערע טעקסטן אָדער אויף וועבסיטעס, עס איז נוציק צו זוכן פֿאַר אַ זיכער וואָרט אָדער אויסדרוק, אָבער אָפט אין אַפּלאַקיישאַנז די זוכן פעלד איז אַזוי גוט פאַרבאָרגן אַז איר יווענטשאַוואַלי געבן אַרויף זוכן פֿאַר עס און לייענען די גאנצע טעקסט. אָבער פּרוּווט ניצן Command + F ווייַטער מאָל - אין פילע אַפּלאַקיישאַנז, אַ קעסטל וועט עפענען אין וואָס איר נאָר אַרייַן די זוכן טערמין. איר דעמאָלט באַשטימען צווישן די רעזולטאַטן מיט די Command + G אָדער Command + Shift + G שאָרטקאַץ.
באַפֿעל + N
א מאַדזשיקאַל דורכוועג אַז אַלעמען מוזן וויסן - אַזוי זיין פאַנגקשאַנאַליטי קען זיין קעראַקטערייזד. צי איר עפֿענען אַ נייַע טאַפליע אין סאַפאַרי, שאַפֿן אַ נייַע E- בריוו אָנזאָג אין מעיל, אָנהייבן אַ שמועס דורך iMessage אָדער מעסינדזשער, אָדער שאַפֿן אַ נייַע דאָקומענט אין בלעטער, נאָר געדענקען Command + N.

באַפֿעלן + אָפּציע + ד
אויב איר ווילן צו אַרבעטן מיט עטלעכע אַפּלאַקיישאַנז אָדער פֿענצטער אין דער זעלביקער צייט אויף די iPad, די יזיאַסט וועג איז צו ווייַזן די דאָק און שטעלן עטלעכע מגילה אויף איין פאַרשטעלן פֿון אים. די האַווייַע פון סוויפּינג אַרויף פון די דנאָ ברעג פון דעם עקראַן איז נאָר באַקוועם אויב איר טאָן ניט האָבן אַ טאַבלעט געשטעלט אין אַ פאַל און געשטעלט כאָריזאַנטאַלי אין פראָנט פון איר. אפילו אין דעם פאַל, די קלאַוויאַטור וועט אַרבעטן, ניימלי די דורכוועג Command + Option + D, ווייַל עס וועט אַרויסווייַזן די דאָק.
עס קען זיין אינטערעסירן איר

באַפֿעלן / קטרל + פייַל קיז
א באַטייַטיק נומער פון מענטשן וואָס באַשטימען צו אַ יפּאַד אָדער אַ קאָמפּיוטער פֿון קאַמפּיטינג Windows טאָן ניט וויסן ווי צו רירן יפישאַנטלי אין דעם טעקסט. מאָווינג דורך אותיות, ווערטער און שורות אָדער סעלעקטירן טעקסט איז זייער ענלעך אויף Windows, macOS און iPadOS. אָבער, עס איז גאַנץ אַנדערש מיט מאָווינג די לויפֿער צו די אָנהייב און סוף פון די טעקסט אָדער שורה. איר קענען שפּרינגען צו די אָנהייב אָדער סוף פון דעם דאָקומענט מיט קאַמאַנד + אַרויף / אַראָפּ פייַל, און באַפֿעל + רעכט / לינקס פייַל צו די אָנהייב און סוף פון די שורה. די קטרל שליסל קענען אויך זיין געניצט פֿאַר די זעלבע ציל.
קוק די באַגריף iPad Pro מיט Face ID:
טאָפּל גיט די קטרל שליסל
דיקטאַטיאָן ליבהאבערס אָפט באַקלאָגנ זיך אַז זיי קענען נישט דיקטירן מיט אַ ייַזנוואַרג קלאַוויאַטור פארבונדן, אָדער אַז זיי האָבן צו שלעפּן די קלאַוויאַטור פֿאַר אַ לאַנג צייַט איידער זיי קענען אַקטאַווייט קול אַרייַנשרייַב. צומ גליק, אַז ס ניט מער דער פאַל, און צו אָנהייבן דיקטירן, אַלע איר האָבן צו טאָן איז דריקן די קטרל שליסל צוויי מאָל אין אַ רודערן אויף קיין ייַזנוואַרג קלאַוויאַטור. עס איז אויך ווערט צו לייגן אַז איר קענען אויך אַקטאַווייט דיקטיישאַן מיט אַ אַנדערש שליסל, אָדער דיסייבאַל קול אַרייַנשרייַב מיט די קלאַוויאַטור גאָר. איר טאָן דאָס נאָך קאַנעקטינג די ייַזנוואַרג קלאַוויאַטור v סעטטינגס -> אַלגעמיינע -> קלאַוויאַטור -> דיקטיישאַן דורכוועג.

קטרל + ספּאַסעבאַר
אויב איר שרייַבן טשעכיש, און דעריבער ענגליש טעקסטן, עס איז יוזשאַוואַלי נישט אַזאַ אַ פּראָבלעם צו שרייַבן אַלץ אויף די טשעכיש קלאַוויאַטור. אָבער, עס איז פיל ערגער ווען שרייבן שפּראַכן וואָס אַנטהאַלטן פאַרשידן ספּעציעל אותיות. אין דעם פונט, איר זענט געצווונגען צו לייגן אן אנדער קלאַוויאַטור צו די סעטטינגס פון דיין iPad. איר וועט טאָן דאָס אין סעטטינגס -> אַלגעמיינע -> קלאַוויאַטור, דערנאָך איר באַשטימען צווישן יחיד שפּראַכן מיט אַ דורכוועג קטרל + ספּאַסעבאַר. אויב איר זענט אַ באַניצער פון קיין קלאַוויאַטור פון די עפּל פירמע 'ס וואַרשטאַט, איר קענען אויך מאָדיפיצירן די באַשטימען צו די גלאָבוס שליסל, וואָס איז ליגן אויף די לינקס ווייַטער צו קטרל. איר טוישן די פּרעפֿערענצן נאָך קאַנעקטינג די קלאַוויאַטור צו די iPad v סעטטינגס -> אַלגעמיינע -> קלאַוויאַטור -> ייַזנוואַרג קלאַוויאַטור -> מאָדיפיער קיז.
עס קען זיין אינטערעסירן איר

האַלטן די קאַמאַנד שליסל
צו זיין ערלעך, כאָטש עס זענען גאַנץ אַ ביסל נוציק קלאַוויאַטור דורכוועג אויף די iPad, זיי טאָן ניט שטענדיק אַרבעט קאַנסיסטאַנטלי, און מאל דעוועלאָפּערס נוצן פאַרשידענע אָנעס ווי וואָס איר זענט געוויינט צו פֿון געבוירן ווייכווארג. אָבער, איר קענען אַרויסווייַזן קלאַוויאַטור הילף אין כּמעט קיין אַפּלאַקיישאַן דורך האלטן אַראָפּ די קאַמאַנד שליסל. אויף די אַרויסווייַזן איר וועט זען אַלע די קלאַוויאַטור דורכוועג וואָס זענען בארעכטיגט פֿאַר די געגעבן ווייכווארג.
דער באַגריף פון די נייַע iPad mini: