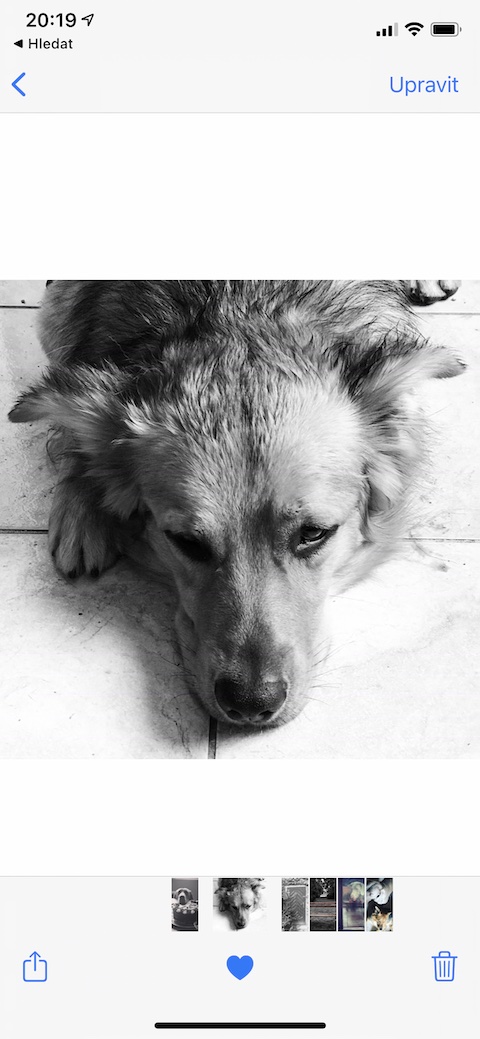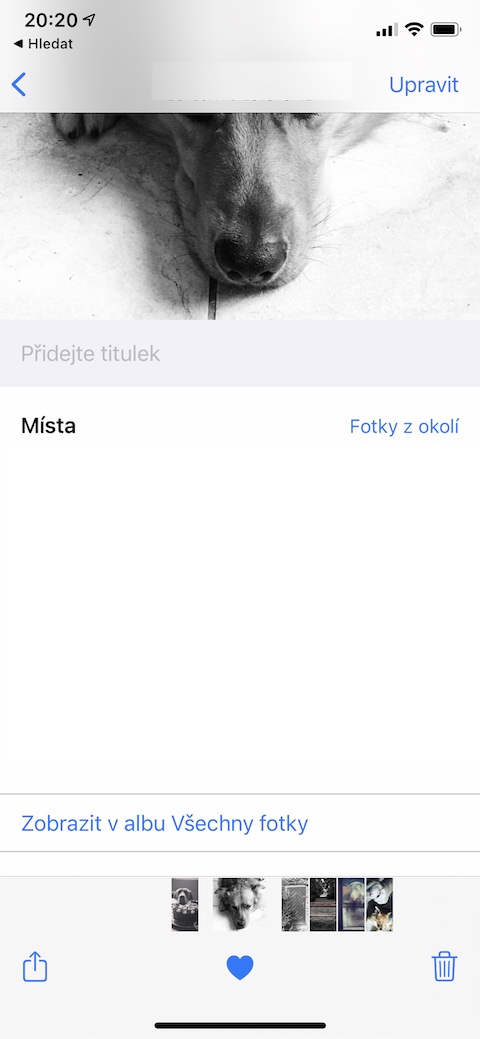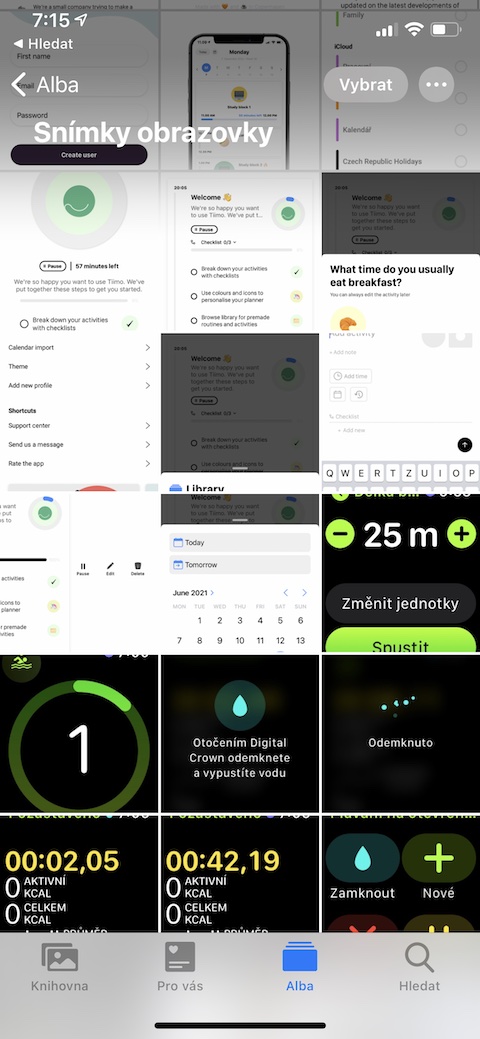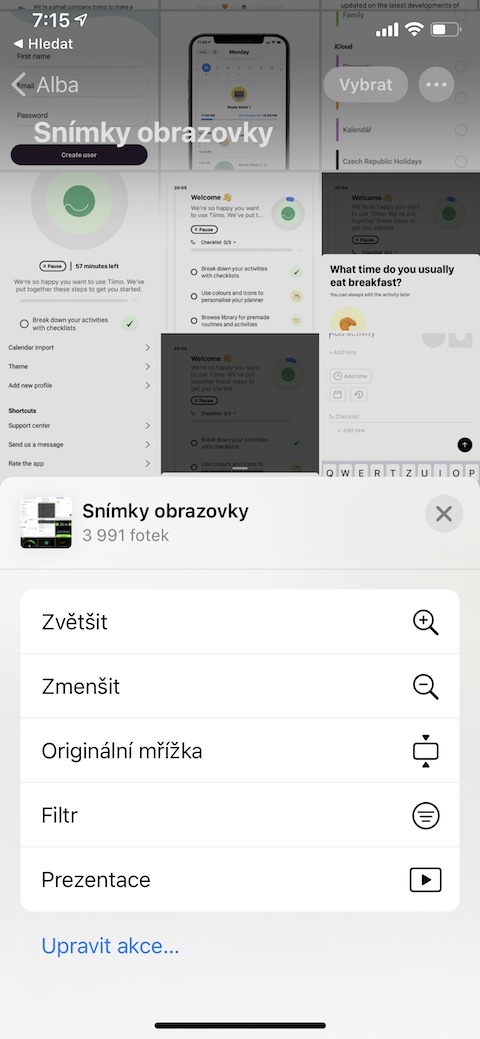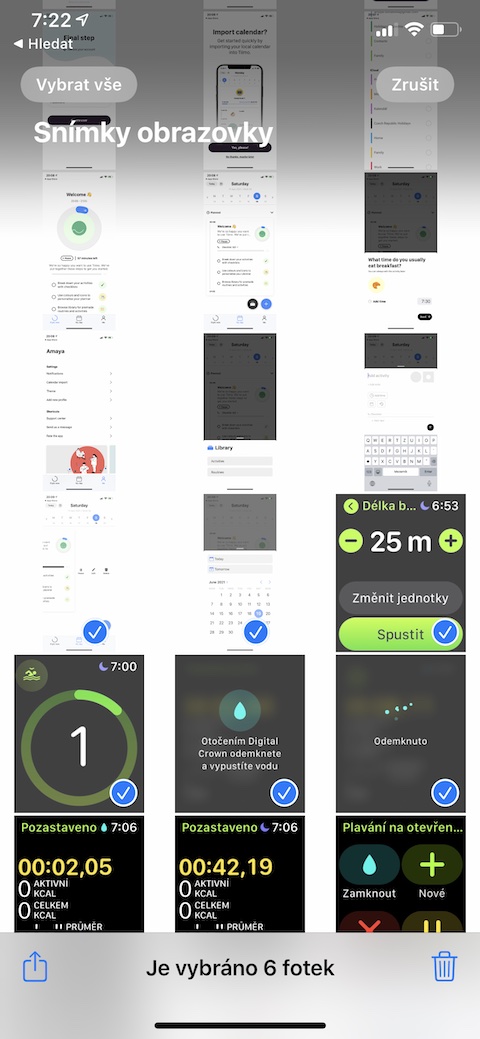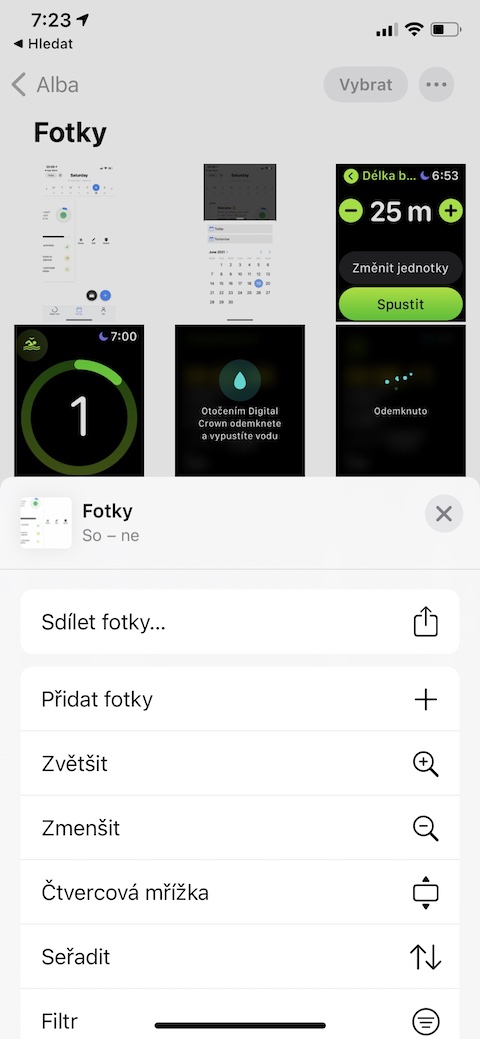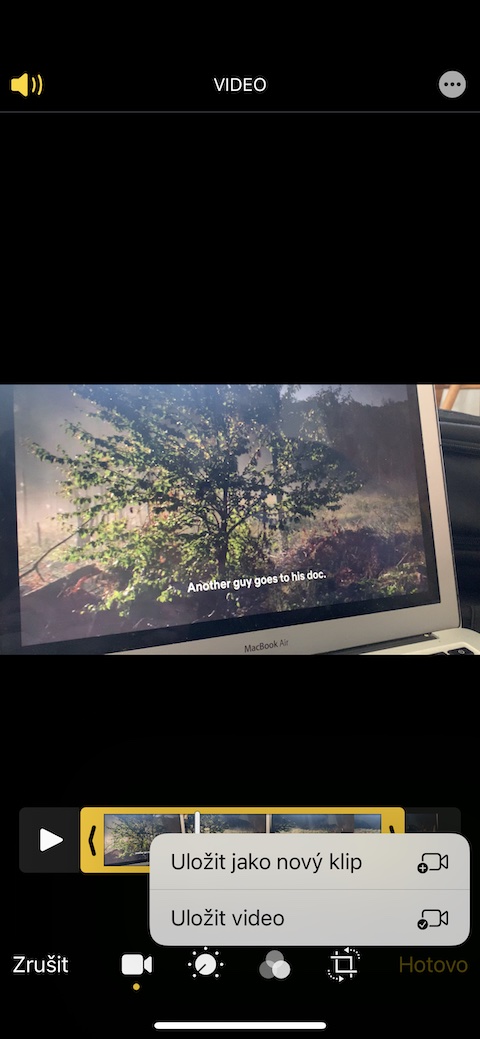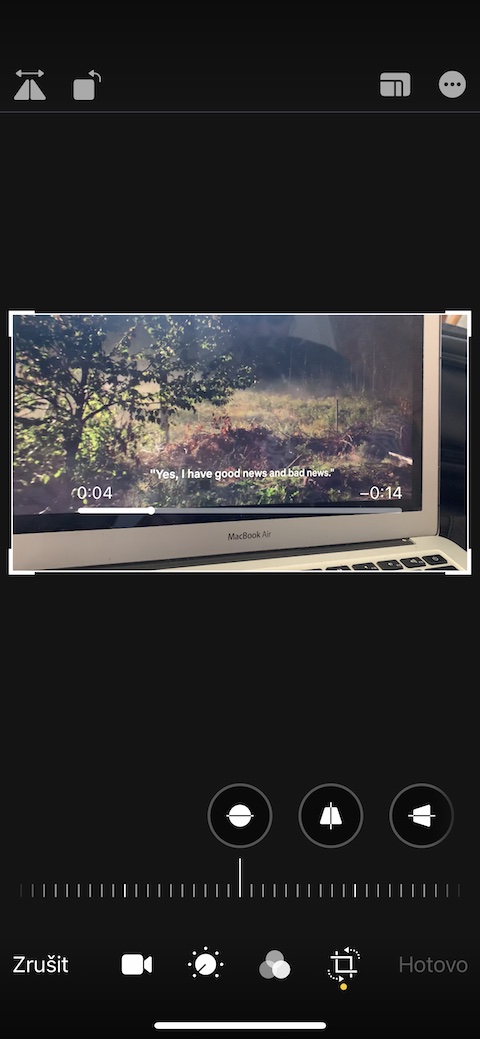צווישן אנדערע זאכן, די יאָס אָפּערייטינג סיסטעם אויך כולל די געבוירן Photos אַפּלאַקיישאַן. דעם נוציק געצייַג געץ נייַ פֿעיִקייטן און ימפּרווומאַנץ מיט יעדער נייַ יאָס דערהייַנטיקן. דערווייַל, די געבוירן פאָטאָס פֿאַר יאָס אָפפערס אַ פּלאַץ פון אָפּציעס פֿאַר יקערדיק עדיטינג און ארבעטן מיט פאָטאָס און ווידיאס. אין הייַנט ס אַרטיקל, מיר וועט ווייַזן איר פינף עצות און טריקס וואָס וועט מאַכן די נוצן פון געבוירן iPhone פאָטאָס אפילו מער עפעקטיוו פֿאַר איר.
עס קען זיין אינטערעסירן איר
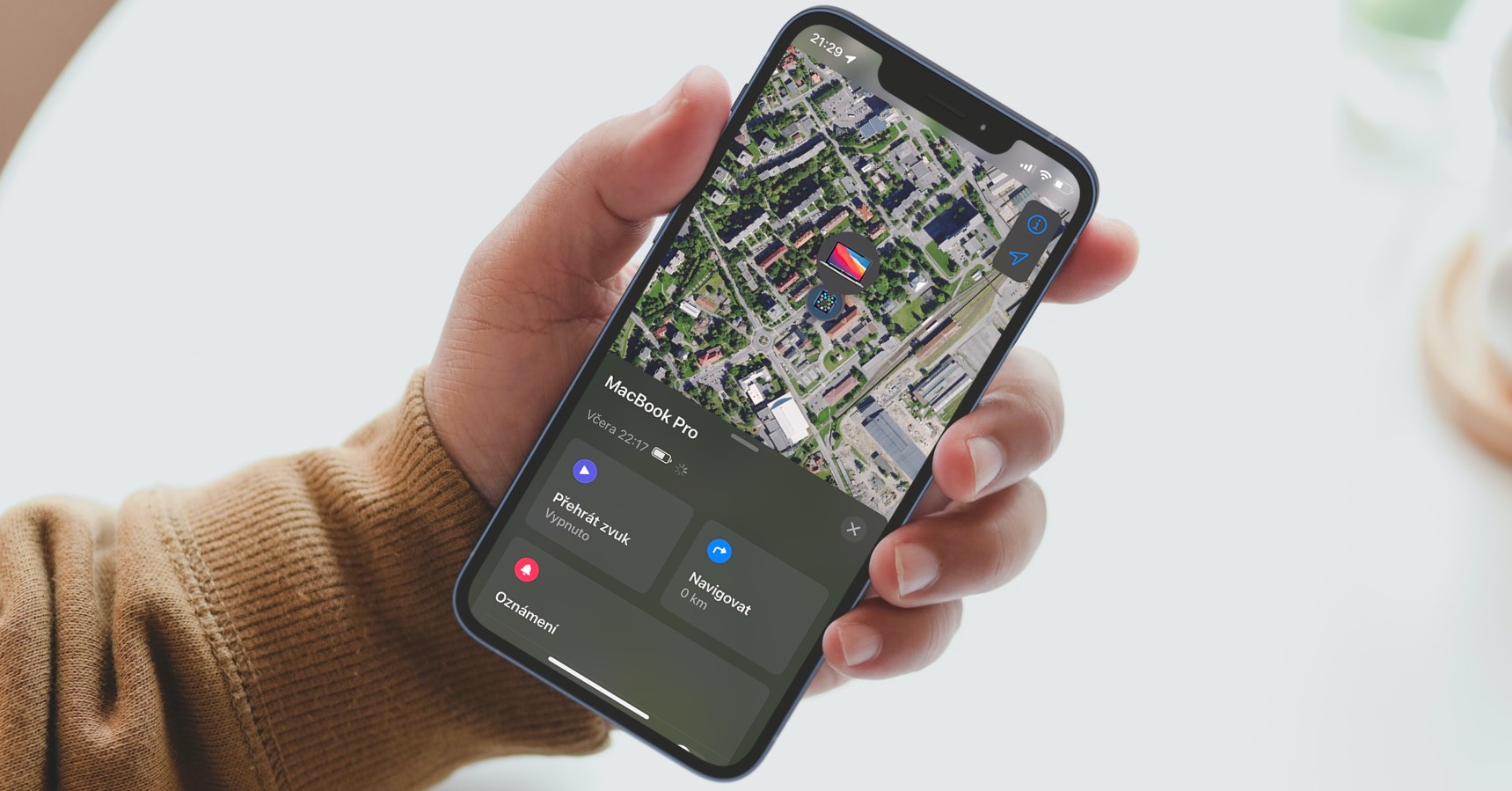
קאַפּשאַנז פֿאַר ווידיאס און פאָטאָס
צווישן אנדערע זאכן, איר קענען לייגן קאַפּשאַנז און דיסקריפּשאַנז צו ווידיאס און פאָטאָס אויף דיין iPhone אין די געבוירן Photos אַפּ. די אינפֿאָרמאַציע איז דעמאָלט סינגקראַנייזד אַריבער דעוויסעס, וואָס מאכט עס גרינגער פֿאַר איר, למשל, צו זוכן פֿאַר פאָטאָס דערנאָכדעם. איר קענען נאָמען מענטשן, אַנימאַלס און יחיד אַבדזשעקץ. אין די געבוירן Photos אַפּ ערשטער אויף דיין iPhone געפֿינען אַ פאָטאָ אָדער ווידעא, וואָס איר ווילן צו נאָמען. טו עס לאַקכענען אַרויף האַווייַע, און דעמאָלט צו די אָפּטיילונג לייג אַ קעפּל, ליגן פּונקט אונטער די פאָטאָ אָדער ווידעא, לייגן די געבעטן טעקסט.
רימוווינג די לייוו ווירקונג
לייוו פאָטאָס האָבן שוין אַ טייל פון די יאָס אָפּערייטינג סיסטעם פֿאַר פילע יאָרן, און פילע יוזערז האָבן געפאלן אין ליבע מיט דעם "מאָווינג פאָטאָס" ווירקונג. אָבער עס זענען סיטואַטיאָנס ווען איר טאָן ניט וועלן די לייוו פאָטאָ ווירקונג פֿאַר קיין סיבה. צומ גליק, די געבוירן Photos אַפּ אָפפערס אַ פּשוט און שנעל וועג צו באַזייַטיקן דעם ווירקונג פון דיין בילדער. ערשטער אין פאָטאָס עפענען די רוק, וואָס איר דאַרפֿן צו מאָדיפיצירן אין דעם וועג. אין פּאויבערשטער רעכט ווינקל דריקט אויף רעדאַגירן און דעמאָלט אויף דנאָ באַר דריקט אויף די לייוו פאָטאָ בילדל. אַז דנאָ באַרס מיט פּריוויוז אויסקלייַבן די שאָס איר ווילן און דעמאָלט אַז ס עס אין די שפּיץ צענטער פון דעם עקראַן צאַפּן אויף לעבן צייכן אַזוי אַז די קאָראַספּאַנדינג בילדל איז קראָסיז. דריקט געטאן אין די דנאָ רעכט ווינקל צו ענדיקן.
טוישן ווי פּריוויוז זענען עריינדזשד
אלבאם טהומבנאַילס אין געבוירן פאָטאָס אויף דיין iPhone שטענדיק דערשייַנען אין אַ גריד פֿאָרמאַט. אָבער, מיט דעם אַרויסווייַזן אופֿן, די גאנצע בילדער זענען נישט קענטיק. אויב איר ווילן צו טוישן ווי די פּריוויוז זענען געוויזן, צאַפּן v אויבערשטער רעכט ווינקל na דרייַ דאַץ בילדל. V. מעניו, וואָס איז געוויזן, אויסקלייַבן עס אָריגינעל גריד - איר וועט איצט זען פּריוויוז פון גאַנץ בילדער.
ייַנטיילן גאַנץ אַלבומס
זענט איר געווען אויף אַ יאַזדע אָדער אין אַ פּאַרטיי מיט פרענדז און וואָלט איר ווי צו טיילן מיט זיי די פאָטאָס וואָס איר האָט גענומען אויף דעם געלעגנהייט? איר טאָן ניט דאַווקע צוטשעפּען בילדער צו אַן E- בריוו אָדער שיקן זיי ינדיווידזשואַלי אין אַרטיקלען. ערשטער אויסקלייַבן בילדער, וואָס איר ווילן צו טיילן, צאַפּן ייַנטיילן בילדל און אויסקלייַבן לייג צו אלבאם -> ניו אלבאם. נאָמען דעם אלבאם, v אויבערשטער רעכט ווינקל דריקט אויף דרייַ דאַץ בילדל, דריקט אויף ייַנטיילן פאָטאָס און אויסקלייַבן די געבעטן קאָנטאַקטן.
ווידעא עדיטינג
אין אַדישאַן צו פאָטאָ עדיטינג, געבוירן פאָטאָס אויף iPhone אויך אָפפערס ווידעא עדיטינג, אַרייַנגערעכנט קראַפּינג אָדער פליפּינג. דער פּראָצעדור איז טאַקע זייער גרינג. אויסקלייַבן די ווידעא איר ווילן צו אַרבעטן מיט. אין אויבערשטער רעכט ווינקל דריקט אויף רעדאַגירן און דעמאָלט אויף דנאָ באַר קלייַבן צו רעדאַגירן פילטערס, גערעטעניש, דרייען אָדער פאַרבעסערן פארבן. אויב איר ווילן צו סטרויערן די לענג פון די ווידעא, צאַפּן סיידבאַרז ביי זיין פאָרויסיקע ווייַזונג אין די דנאָ פון די אַרויסווייַזן און שלעפּן צו סטרויערן די לענג.